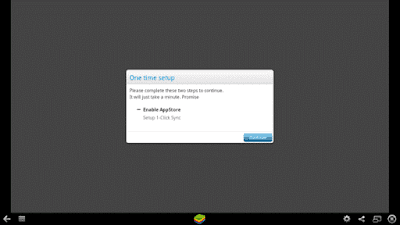These days, almost everything is done over the INTERNET via computers or laptops. Computers have become a part daily routine. It would be stupid to think living without computers at this age. With a lot of benefits which we are getting from computers there are also certain risks related to it.
A lot of your personal information is stored on your computer or laptop. Its difficult to access this information unless a person has a physical or network access to your computer. You are bound to leave your computer or laptop unattended some time or the other.
Most computers are connected to Internet almost all the time, so there is a real danger of network intrusion. For these reasons, its a good idea to secure your computer or laptop to prevent theft of your personal information and data. Here are 10 steps to secure your computer.
1. Choose a Secure Operating System OR Secure Your Current Operating System
If you are buying a new computer or laptop, try to buy a non-windows based computer. This is because most available threats are focused on Windows operating system, since its the most popular operating system available today. Its best to select Linux or Unix which do come pre-installed on many models of computers and laptops. You can also choose a Mac, since its operating system is based on Unix.
If you are not very comfortable with Linux or Unix based computer, and you must use Windows operating system, you should make sure that its secure. Always use the latest version of Windows OS with latest security patches installed. Also, make sure to keep Windows updates and network protection on.
The steps to secure your computer that follow, also cover some of the tips to secure the computer on operating system level, irrespective of whether you are using Windows, Linux or Unix.
2. Password Protect Your Computer
The very first thing you should do immediately is setting up a password so that only you, and the person who knows the password, can operate your computer. This is the basic step of security since this will prevent others from accessing your computer both physically and over the network.
3. Use Strong Password
Its not sufficient to setup a password, the password must be very strong.
Make sure that it is not easy to predict. It should not be your name, your mobile number or anything which anyone can easily guess. For example, if you have set the name of your daughter as your password, it can be easily cracked. A person can see the name of your family members on Facebook and then use their names as passwords on your computer. This is a basic social engineering tactic.
Also, never use a dictionary word for password as most attackers will run a brute force tool on your computer to try each dictionary word as password. This process can be completed in minutes with modern computing.
Generally, you should try to use a password that contains both characters and numbers and also some special characters like @, # etc.
Also, try to keep a pattern in the password so that you can remember it easily. Its not a good idea to choose a very strong password and then write it down on a paper, which can be easily accessed by others.
4. Use an Antivirus Software
One of the easiest ways to secure your computer an laptop is by installing an Antivirus software. If you are using an antivirus software, you are one a safe side since it will prevent you from running a malicious file on your computer. Most modern Antivirus software like Bitdefender Internet Security 2014 also monitor your computer files and network traffic all the time to find and prevent any suspicious activities on your computer.
5. Setup a Firewall
Setting up a firewall will also help you in securing your computer from attackers. Firewall acts as an intermediate or protector between your computer and the entire internet. So if any hacker is trying to enter in your network, firewall will prevent that attack and will stop the connection which was coming to you. There are many antivirus software which have built in firewall, or you can purchase a special firewall program for better security.
6. Keep Software Updated
Make sure that all the software you have on your computer are up-to-date. Never use an older version of a software. Most software companies and developers release new versions of their products only to patch the security holes in them. So, if you are using an older version of software, then your computer is vulnerable to attacks.
7. Download from Trusted Sources
If you are using internet for downloading files and other things then make sure that you download from trusted sources. For example, if you are downloading torrents from un-trusted sources then its highly probable that there will be a virus attached with a torrent. Its also a good idea to first read the comments to find out what other users have to say about a product that you want to download.
8. Use a Good Web Browser
Web Browsers can also leak out your information to the hackers. There are cookies present in the web browsers where there are login details of the website where you have logged in. Make sure that you are using a good web browser which is safe and is trusted by people. Some of the most preferred and safest web browsers are Mozilla Firefox, Google Chrome.
9. Never Open Compressed or Unknown Attachment Files in Email
If you have received an email from untrusted source and it has an attachment with it, then never open this attachment. Its best to simply delete this email. Opening compressed or unknown attachment files that arrive in email is one of the major reasons how computers get hacked or get infected with malicious programs like viruses and worms.
10. Secure your Wi-Fi Router
If you are using a Wi-Fi router for accessing internet over a wireless connection then we suggest that you secure the router by using a password on that router. Adding a password to the router will only allow the people who know your password to access the internet and will prevent hackers from getting into your internet network. Again make sure that the password which you are using is very strong.
11. Never leave your Computer Unattended
If you are not using your computer you should simply turn it off. If you want to go somewhere for some time, then just log off from the computer. This way if you are not present in front of your computer no one else can operate it (since its password protected).
Anyone who gets a chance to access your computer when you are not near it can manually install programs to steal your private information.
For example, if someone can install a keylogger on your computer while you are away. Keyloggers capture every key log which a user types and will send it using the internet in the form of an email to the attacker. So if a keylogger is installed when you were not present there, all your data might get logged and might be delivered to the hacker. Its best to never leave your computer unattended.
If you follow the steps to secure your computer listed above, you can rest assured that your computer or laptop is safe!